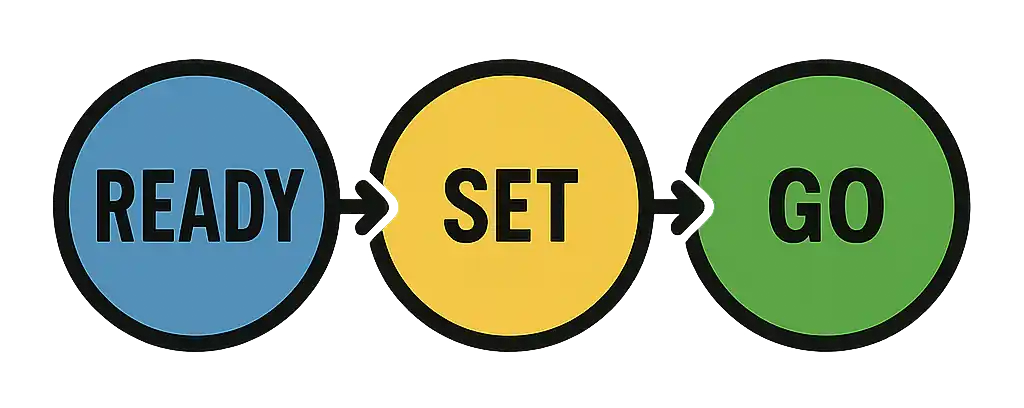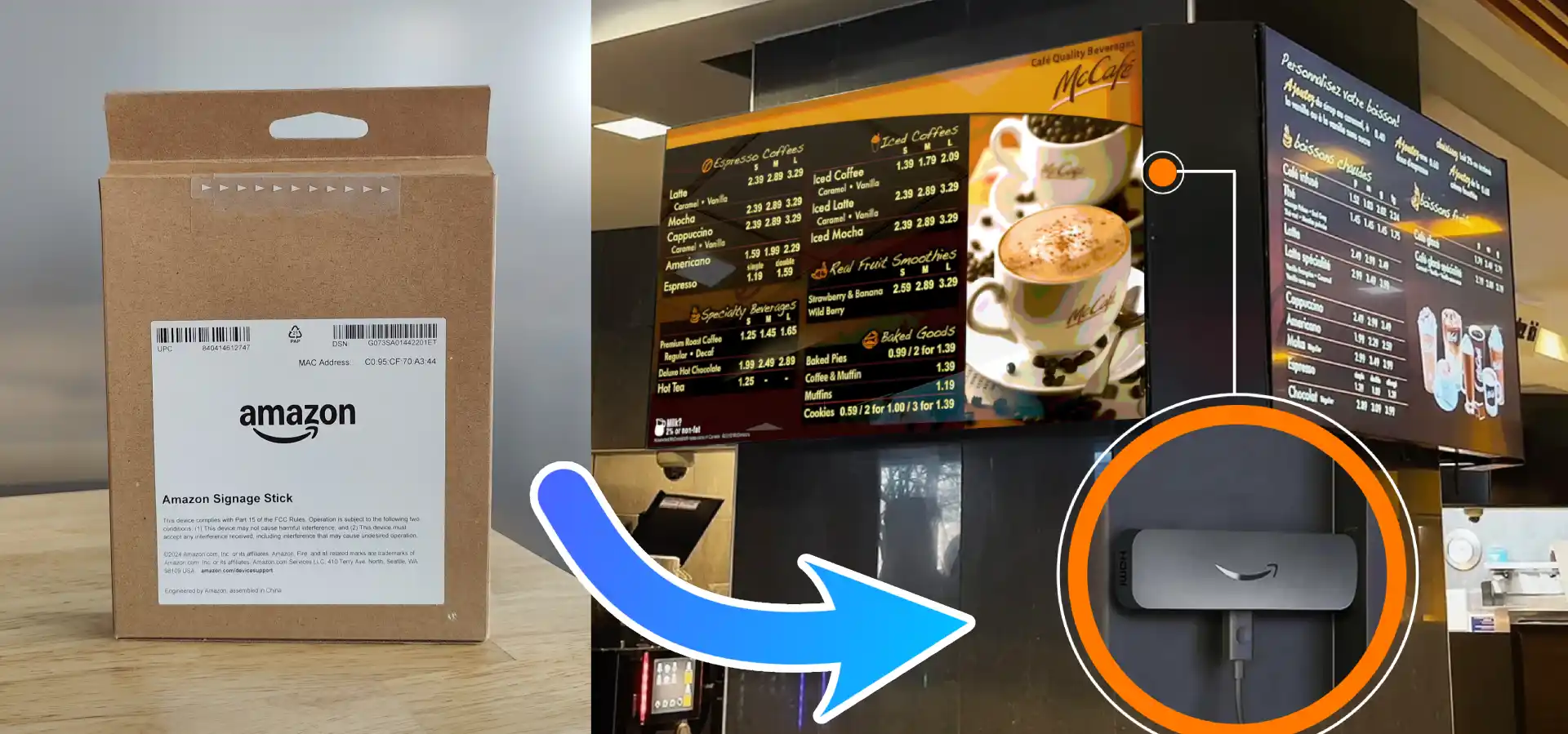How to Set Up the
Amazon Signage Stick
with Eye-In Media
Congratulations on purchasing your Amazon Signage Stick. 🎉
To manage content and screens using the Amazon Signage Stick, you’ll need to connect it to a screen and pair it to the Eye-In Media platform. Then, create or login to your Eye-Intelligence account.
Follow these 3 simple steps (Takes less than 5 minutes)
Step 1: Install your Amazon Signage Stick
You will first need to install the Amazon Signage Stick on your display. Follow the steps below to unbox and connect your Signage Stick.
1. Unbox and connect your Amazon Signage Stick
- 1.1. Remove the contents from the box:

- 1.2. Put the batteries into the remote.
- 1.3. Connect the USB cable to the power adapter and to the Stick.
- 1.4. Plug the Stick into an available HDMI port on your display (use the HDMI extender if space is tight).
- 1.5. Plug the power adapter into a wall outlet.Avoid powering the Stick from the TV’s USB port.
- 1.6. Turn on the display and switch to the correct HDMI input.
- Tip : Use the display’s remote to change HDMI sources if you don’t see the Stick’s screen.
- The Signage Stick logo appears when the device powers on.
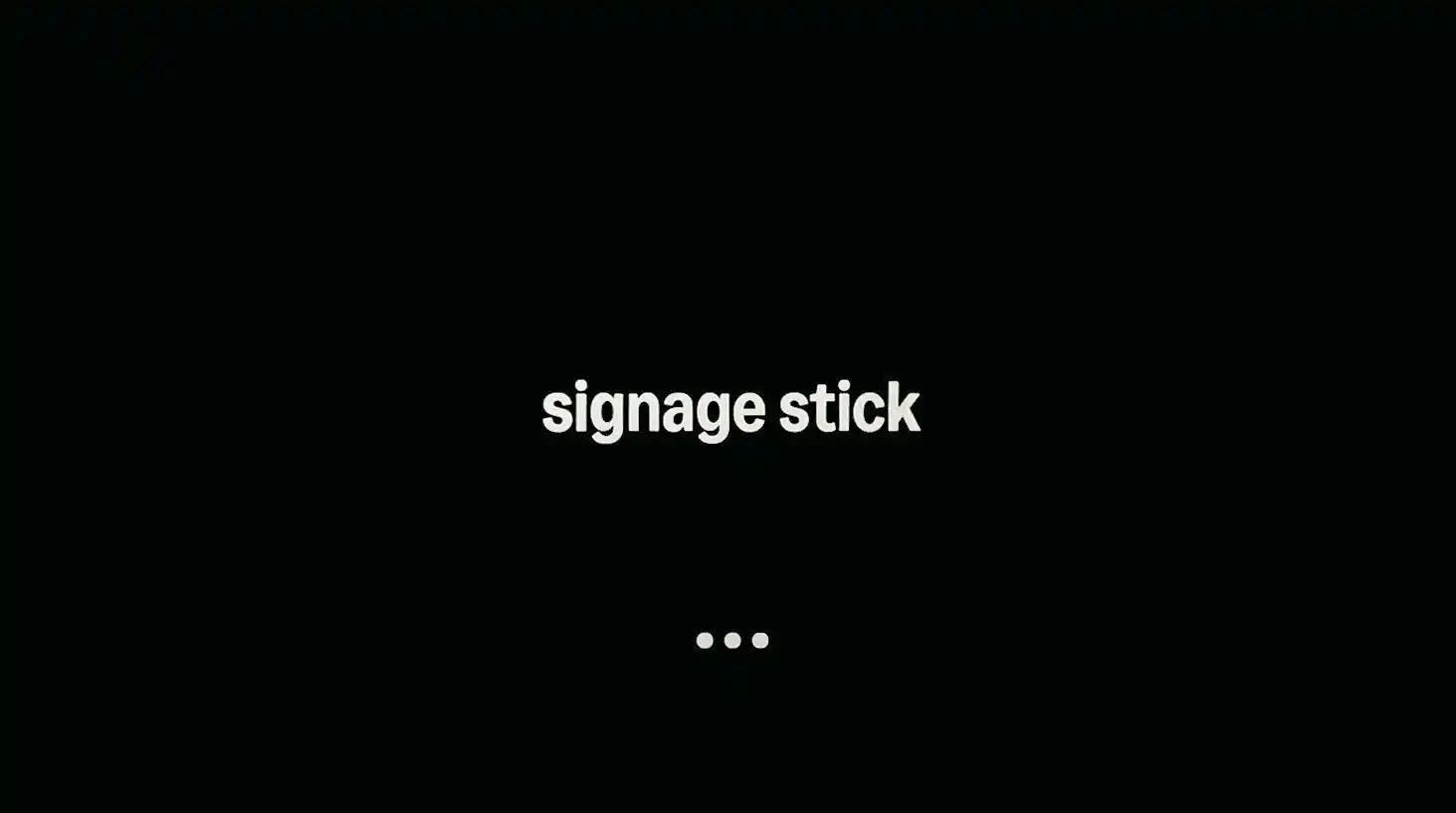
2. Pair your remote
When you see the pairing screen, press and hold the remote’sHomebutton for about 10 seconds until "Press button to start" appears.
appears.

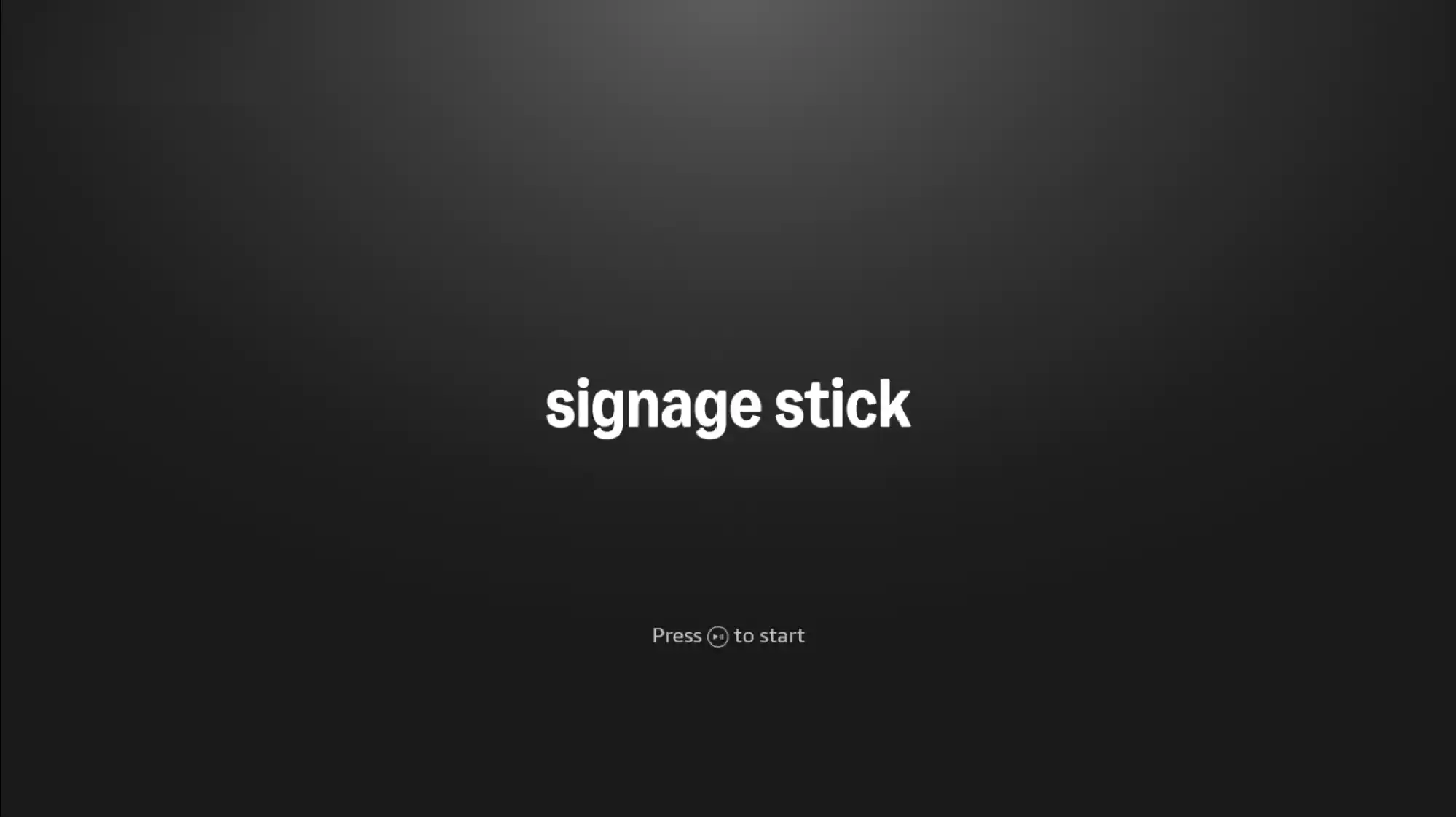
3. Select your preferred language
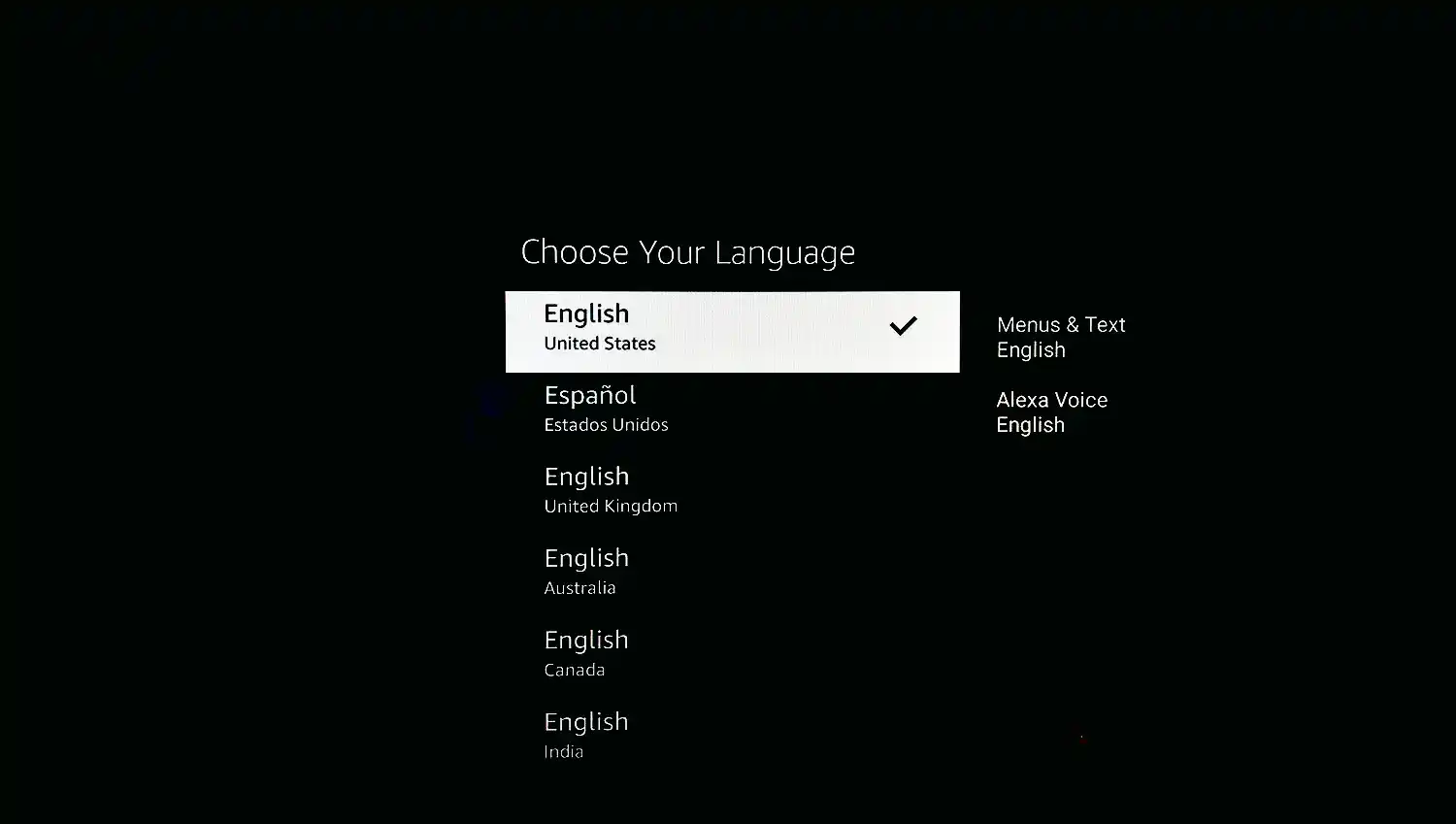
4. Connect to a Wi‑Fi network
- Select your Wi‑Fi network and enter the password.
- Wait for the “Connection successful” message.
- The device checks for updates automatically—this only takes a moment.
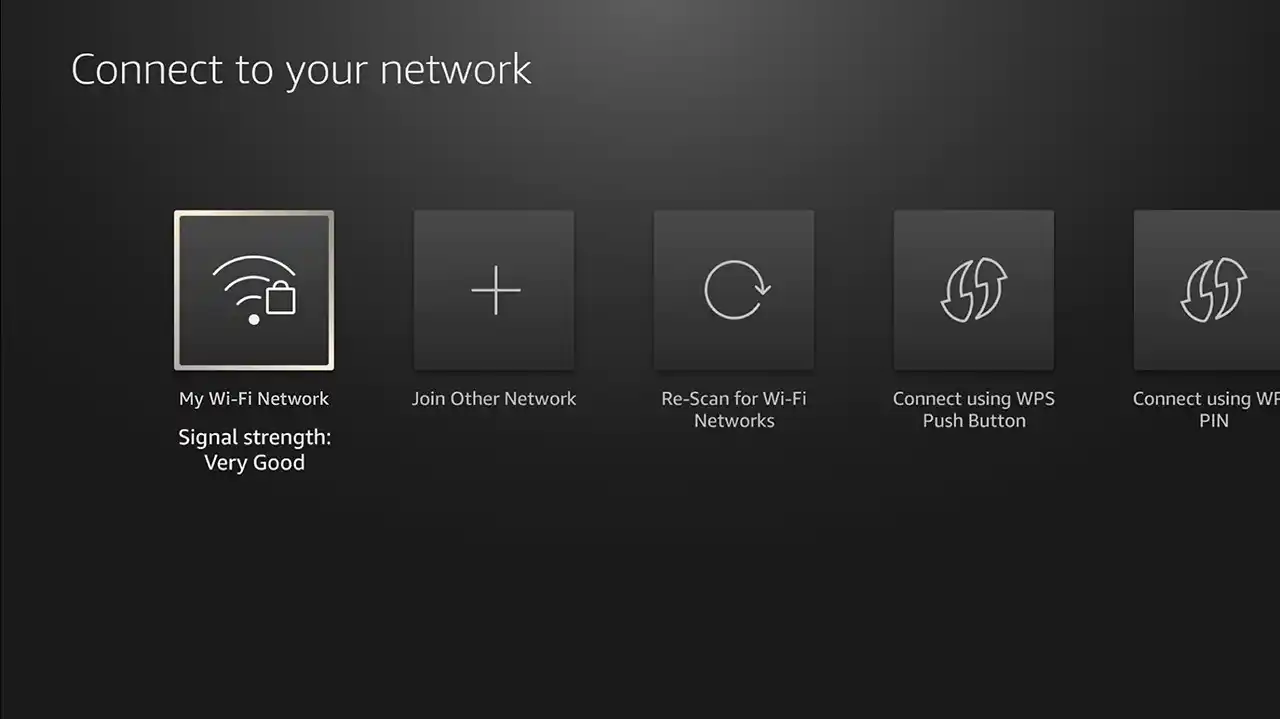
Step 2: Pair the Signage Stick to your Amazon account and Eye‑In Media’s platform
- When a pairing code appears on the screen, open console.signage.amazon.com on your computer.
- Click Login with Amazon.
- Enter your Amazon email / phone and password.No Amazon account? Click Create your Amazon Account and follow the prompts.
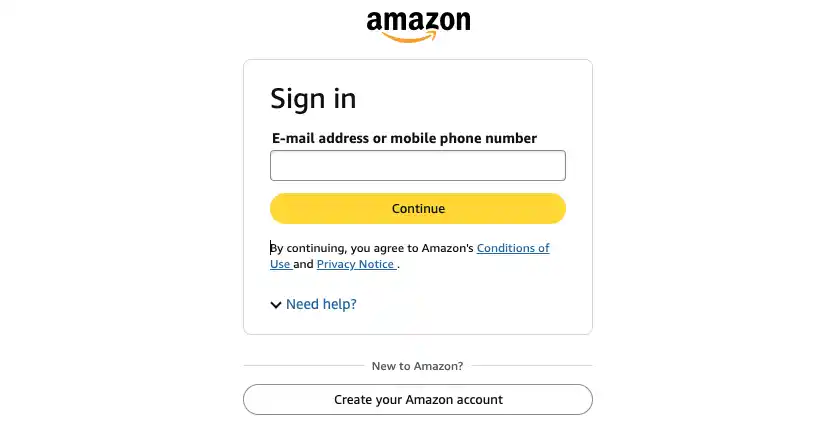
- On the permissions screen, clickAllow.
- Enter the on‑screen pairing code, chooseEye‑In Media from the drop‑down list, then clickSave.
- To add more devices later, click+ Add Device and repeat the previous step.
- Your Stick now appears under theDevices list in your Amazon Signage console.
- The Stick automatically checks for updates and installs Eye‑In Media’sEye‑Infinite media player.
- After installation, the Eye‑Infinite app launches on the Stick and shows both a numeric pairing code and a QR code.
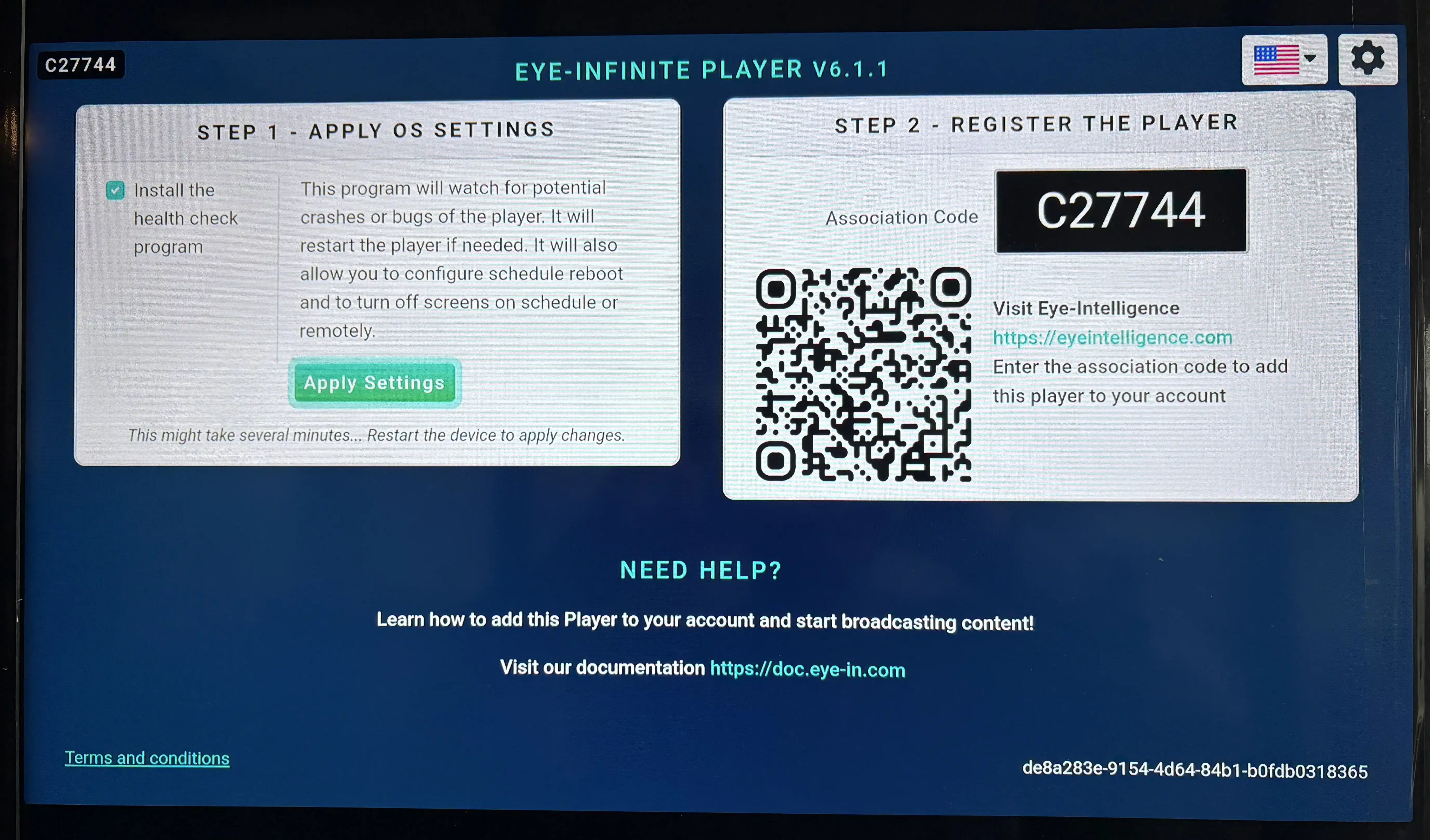
- 9.1. Click on the Apply Settings button
- 9.2. In the "Allow display over other apps" modal, scroll down to find Eye-Infinite Player and toggle it to ON

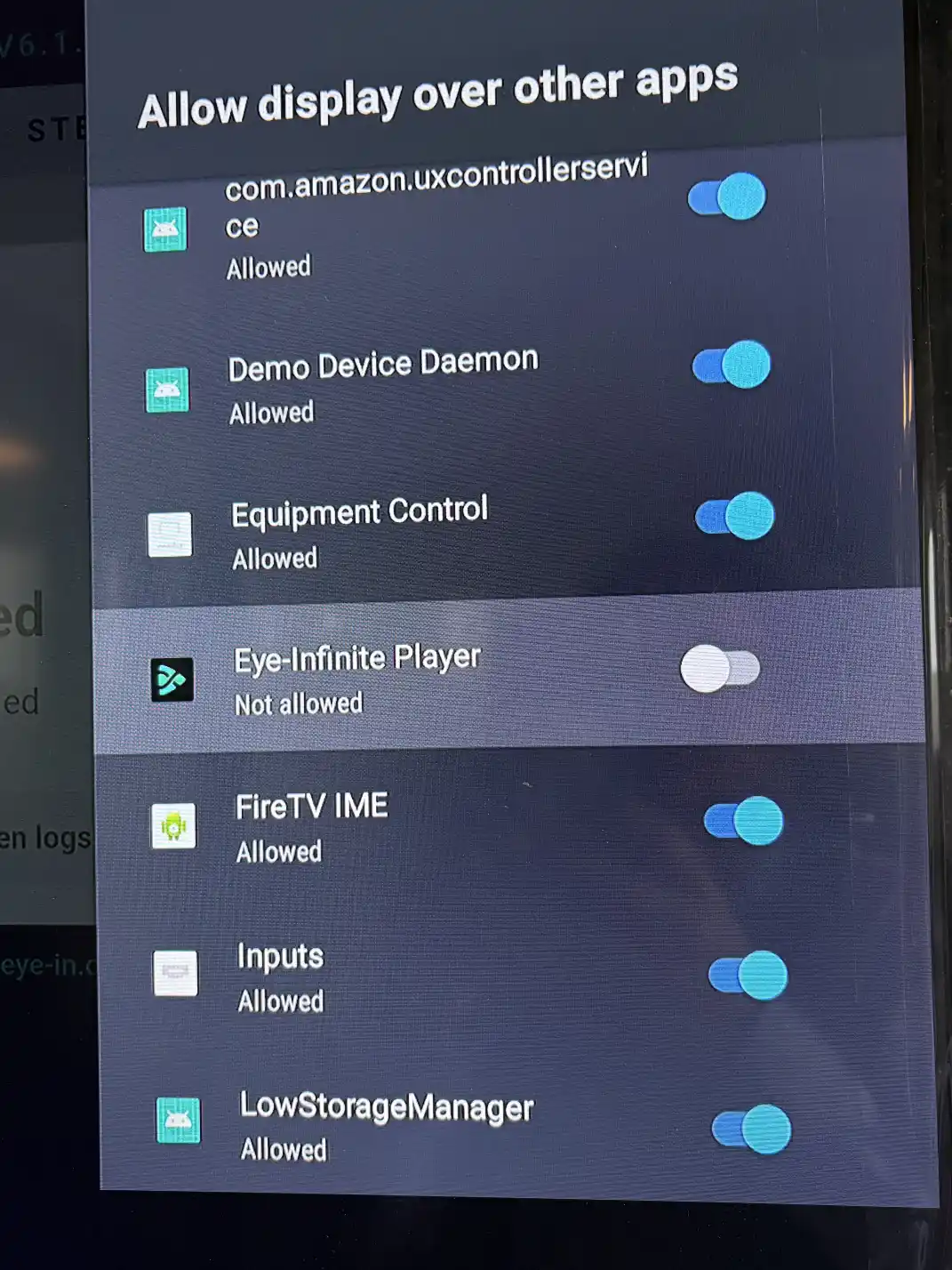
- 9.3. On the remote, press the BACK
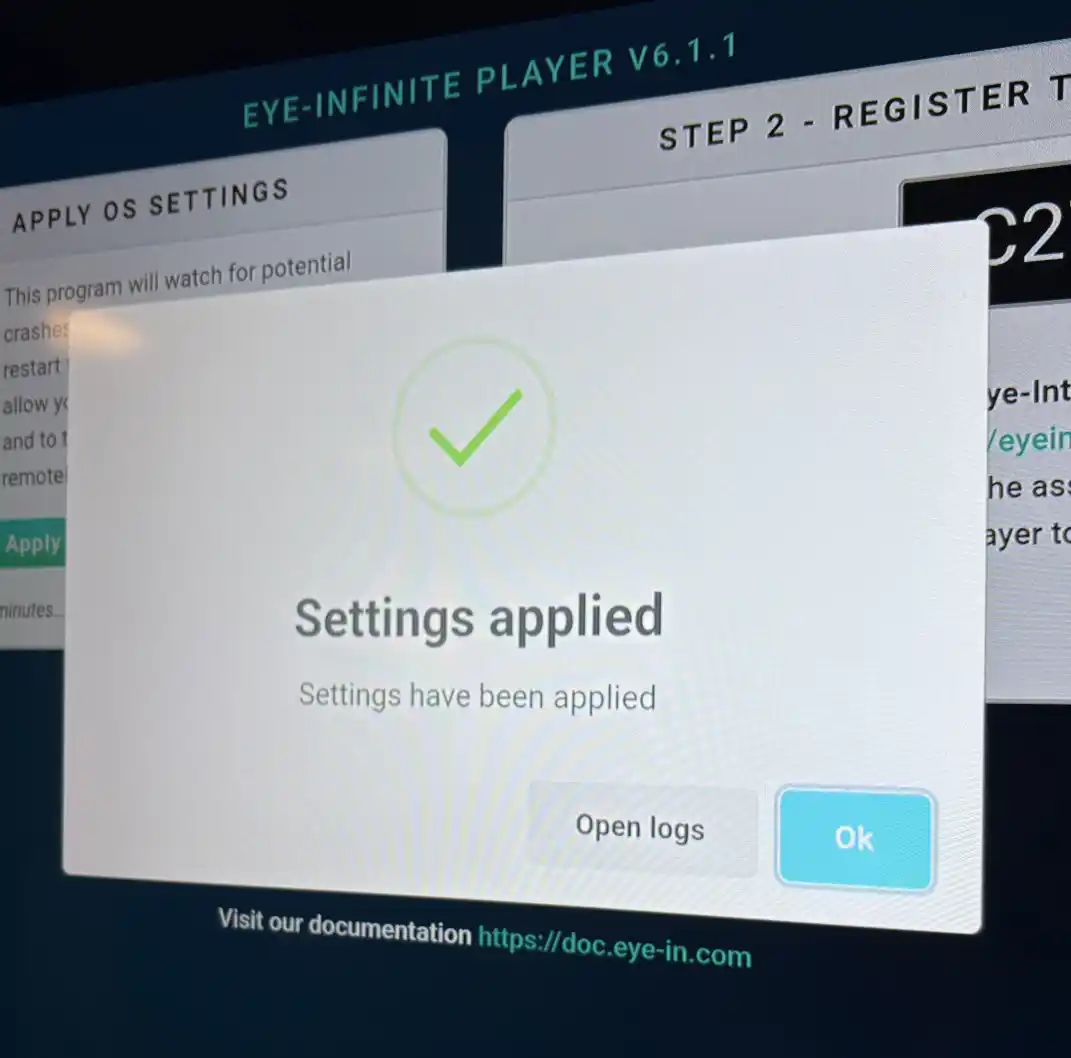
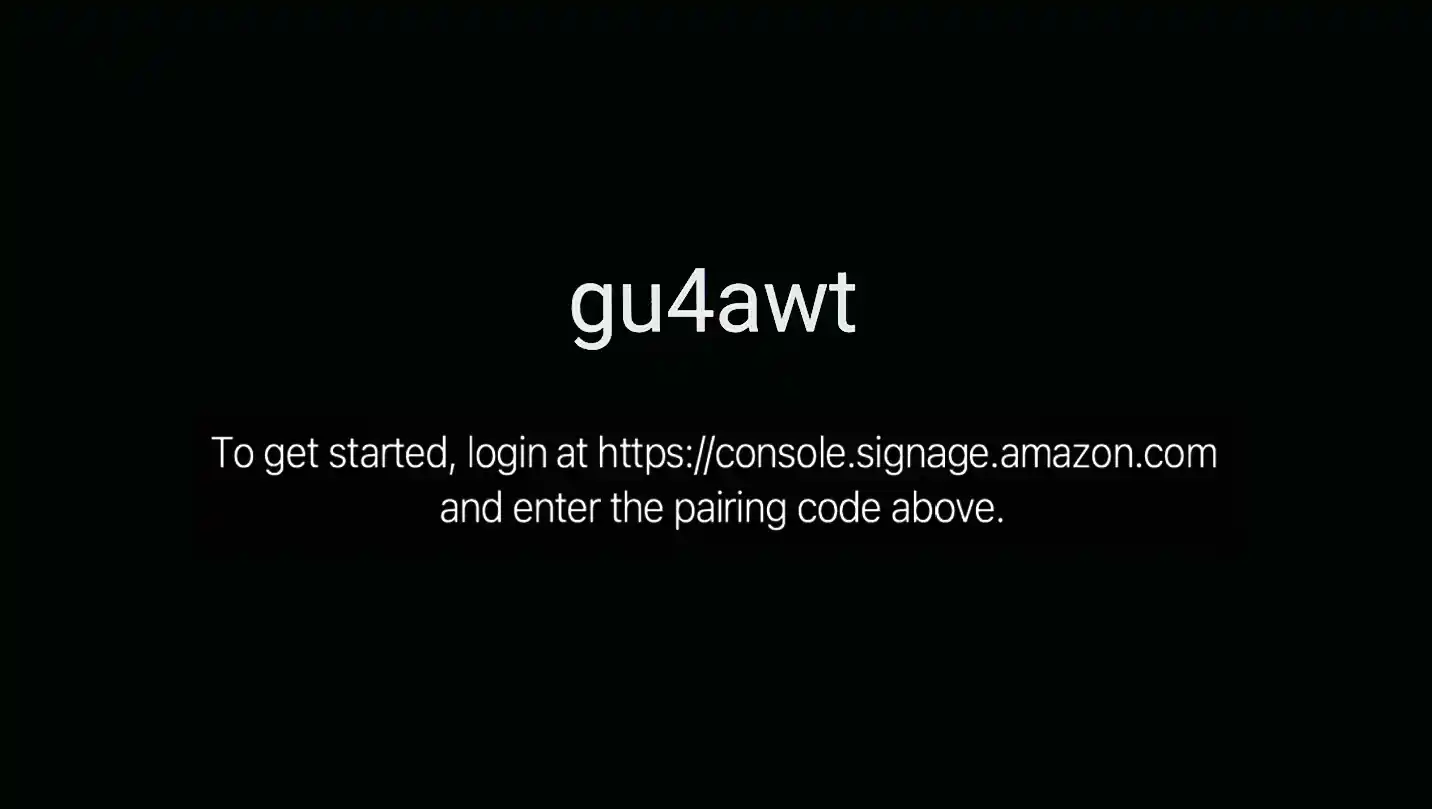
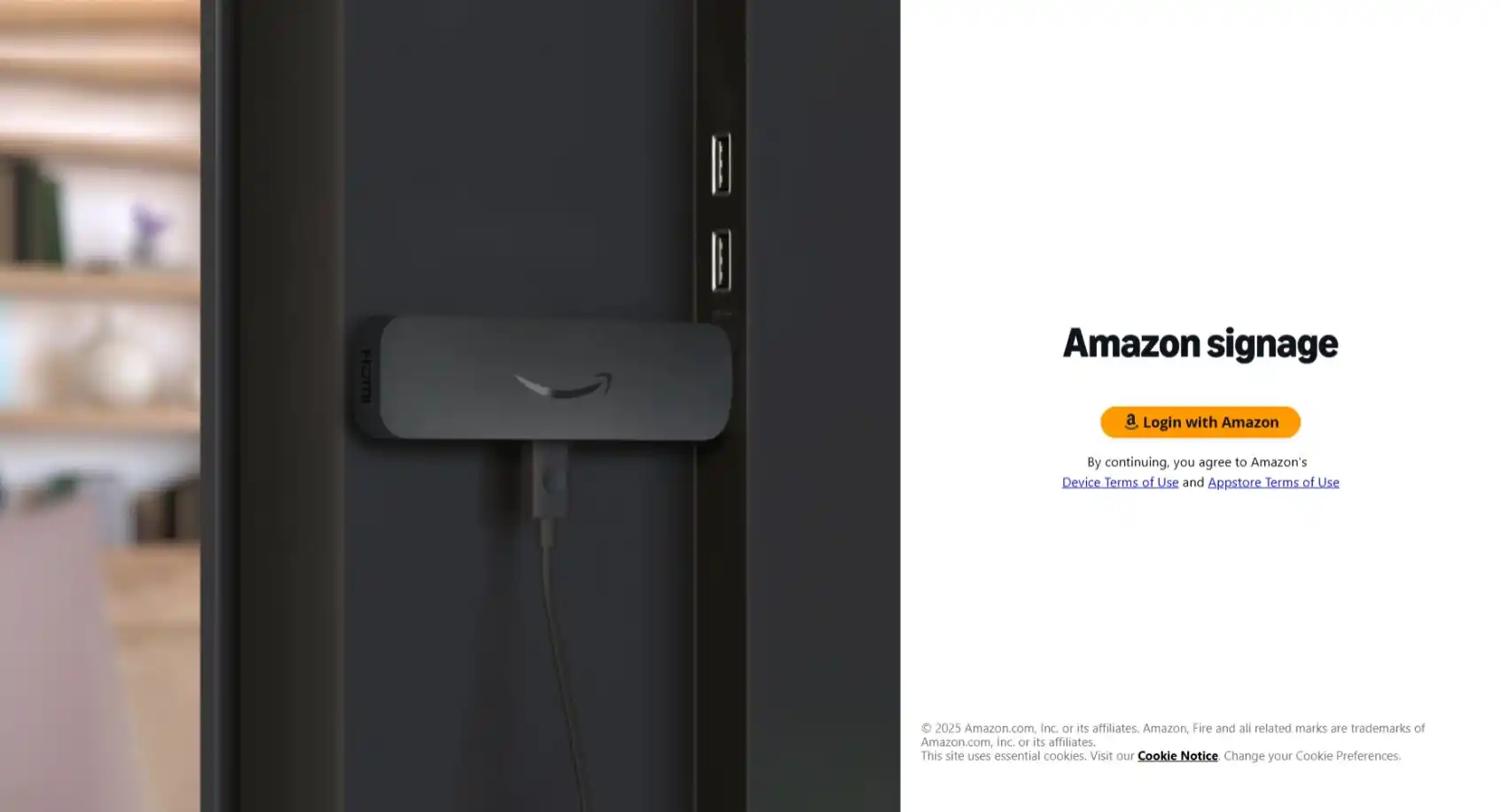
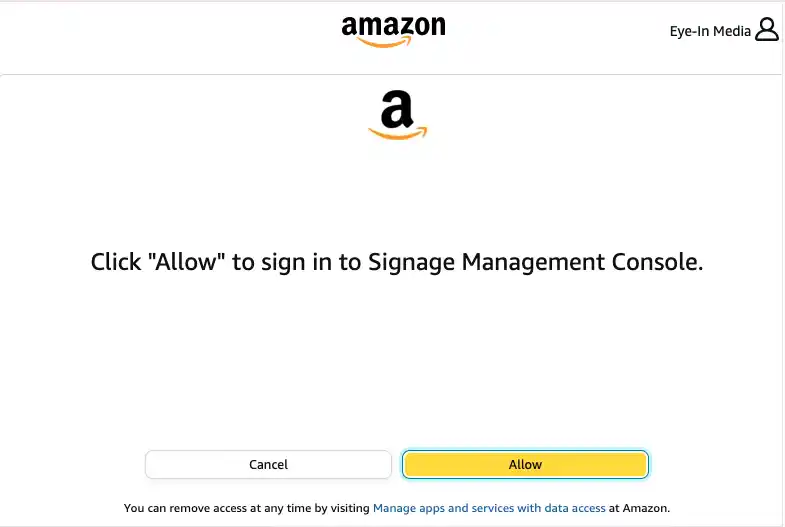
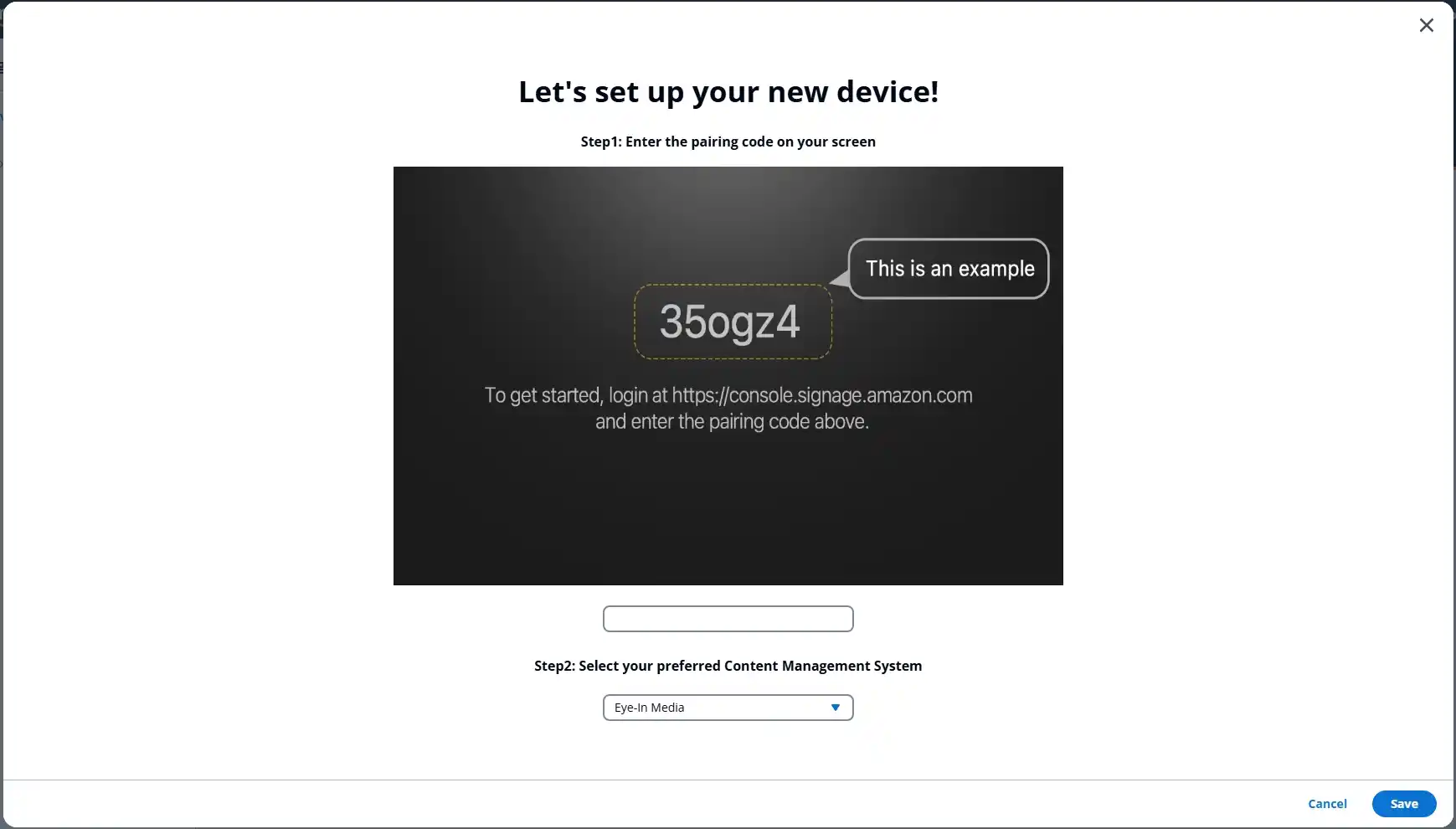
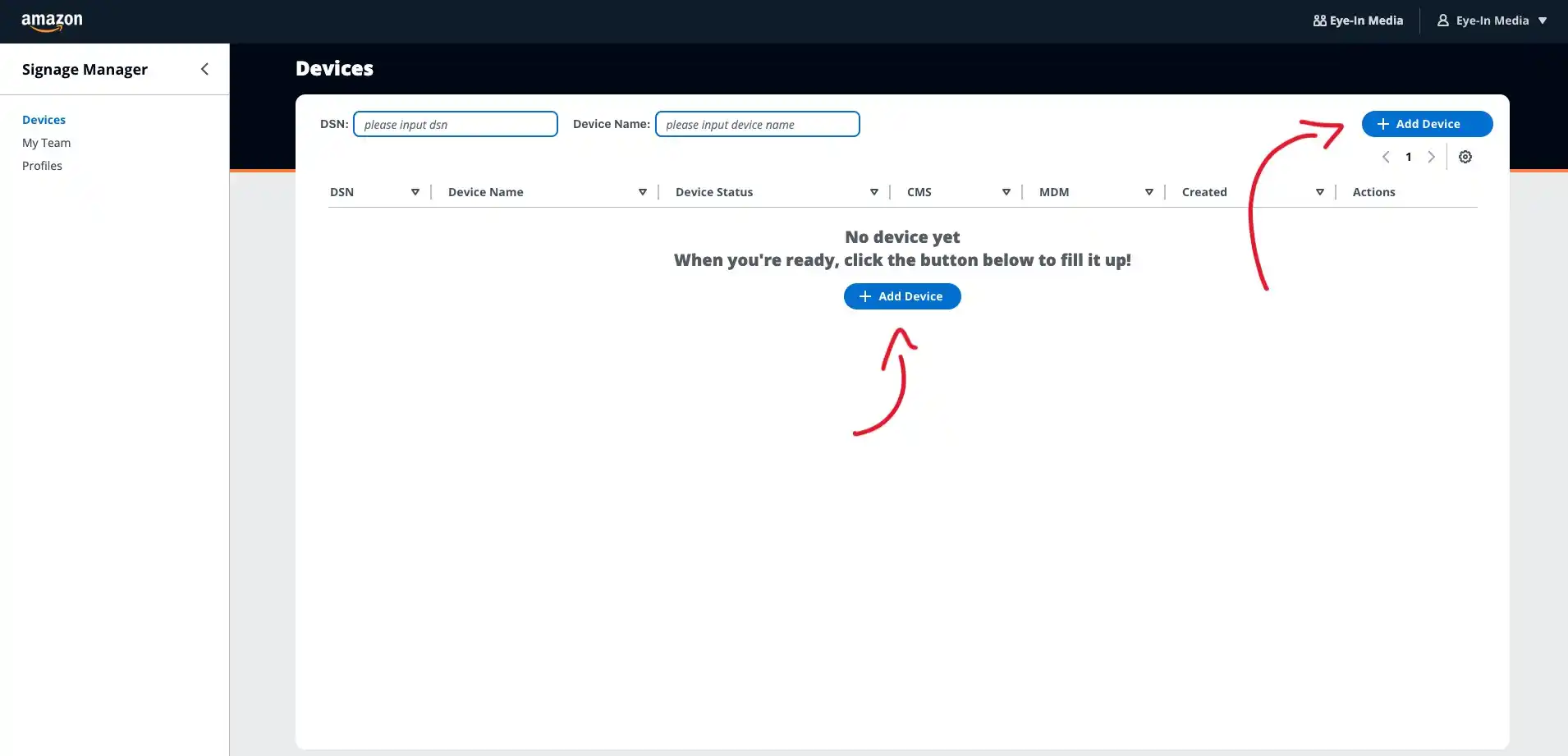
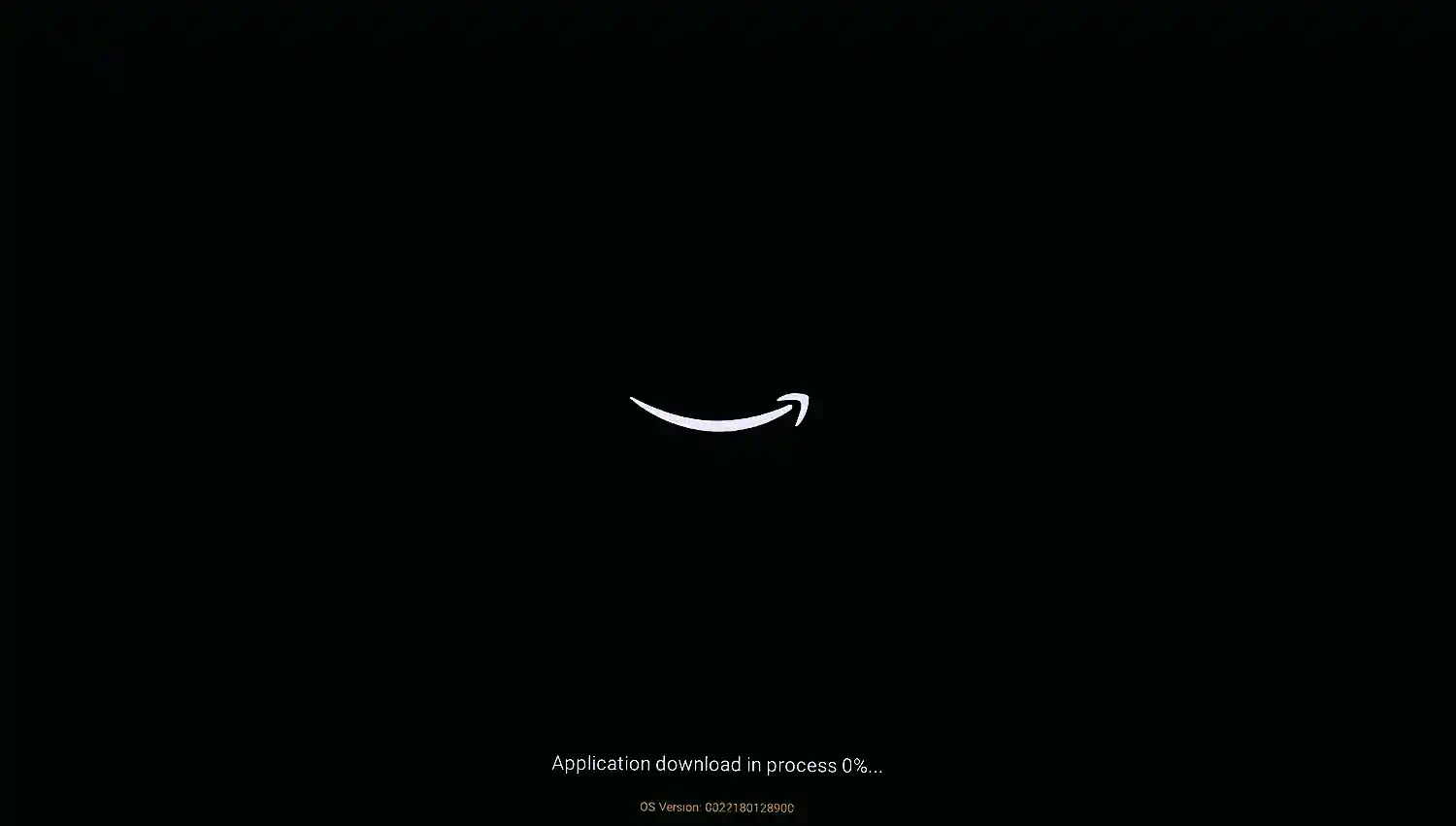
Step 3: Create or Login to your Eye‑Intelligence account to start managing content
- Complete the form below to create your Eye-Intelligence account.
Contact Us
We’re here to help you find the perfect solution for your needs. Whether you have questions, want to explore pricing, or would like a free product demo, our team is ready to assist.
Get in Touch
Choose your preferred way to reach us
Canada
1275 Avenue des Canadiens-de-Montréal,
Suite 500, Montreal, QC, H3B 0G4
Suite 500, Montreal, QC, H3B 0G4
USA
17100 North Bay Rd, Suite 1718
North Miami Beach, FL 33160
North Miami Beach, FL 33160